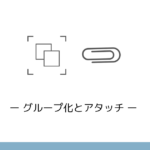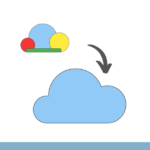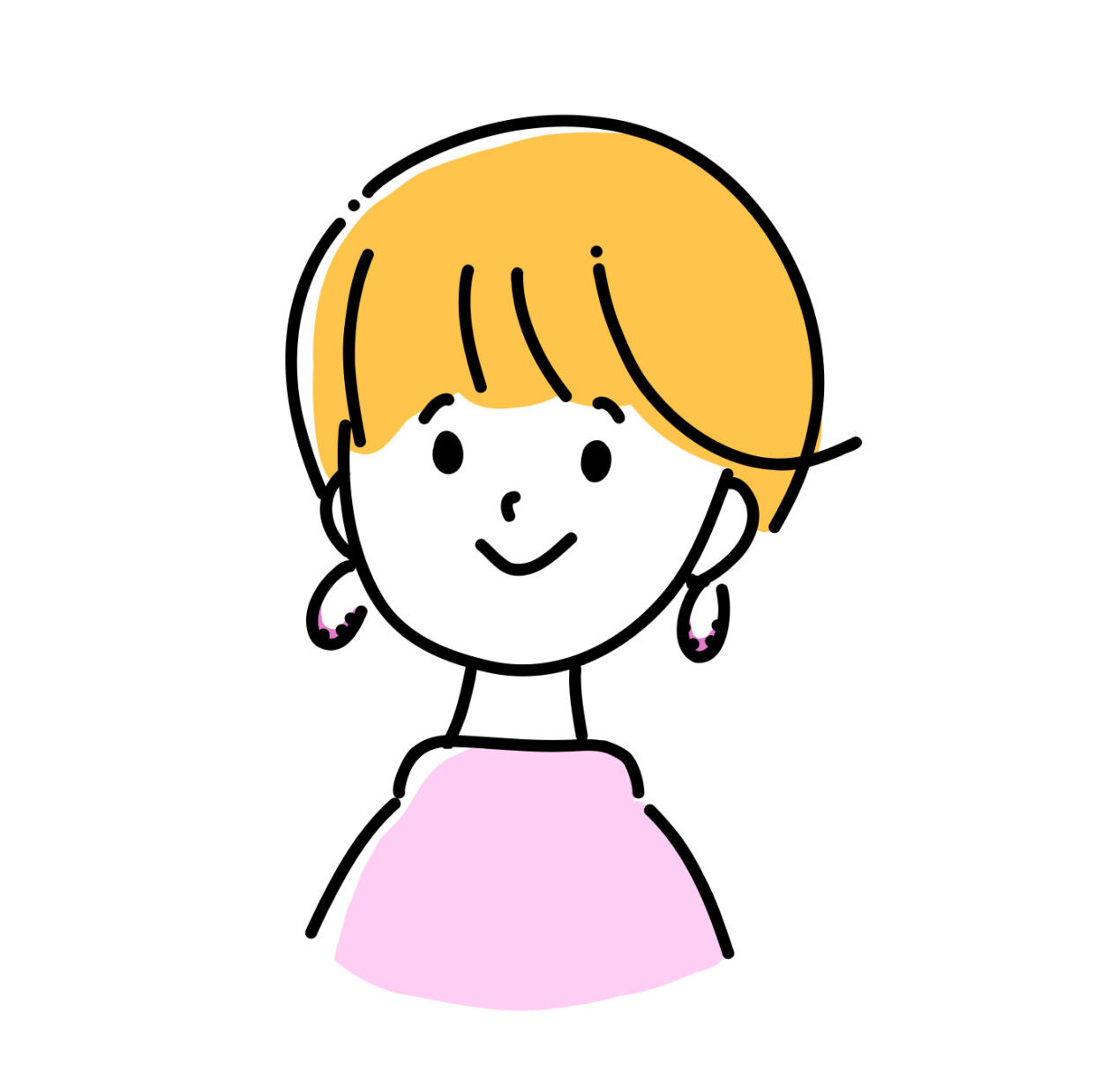Design Spaceには、無料、有料またはサブスクリプションで使い放題のテンプレートやイラストが多く用意されています。それらを組み合わせることで、いろいろな作品を作ることができます。
それ以外にも、手持ちの好きな画像を取り込める「アップロード」という機能があります。この機能を使うことで、ネット上でダウンロードした画像や、手書きのイラストを取り入れることができるようになります。
この記事では、次のことを説明していきます。
この記事で説明すること
- カット素材の入手方法
- カット素材としておすすめの画像形式
- Design Spaceへの画像の基本のアップロード方法
素材の入手方法
カット素材となる画像の入手方法は大きく以下の方法があります。
- ネット上で素材をダウンロードする
- 自分で作る
ネット上で素材をダウンロードする
ネット上には、便利な数多くの素材サイトがあります。気に入った素材を見つけたら、自身の端末またはクラウド上にダウンロードすることで、Design Spaceにもアップロードすることができるようになります。
ダウンロード前に確認すること
ダウンロード前には、必ず以下のことを確認しましょう。
確認すること
- 素材のダウンロードにかかる料金
- 素材のライセンス
デジタル素材には、大きく有料と無料のものに分かれます。また、有料無料に関わらず、すべてのダウンロードした素材は、利用してもよい用途が決められており、あなたの好きな用途で無限大に使用してよいわけではありません。必ずその素材の利用規約(ライセンス)を確認しましょう。
商用利用と個人利用
趣味で作品を作るだけの場合は「個人的な使用のみ可」で問題ありません。ダウンロード素材を使用した作品を販売する予定がある場合は、「商用利用可」の素材を探す必要があります。うっかりライセンスを超えて使用すると、違約金などを請求される場合もあるので注意しましょう。
また、「商用利用可」の素材でも、素材データを改編しても良いのかダメなのか、どんな商品の素材として利用して良いのかなど、各素材サイトや作者によって細かく制限されてる場合があります。利用規約またはライセンス規約には必ず目を通しましょう。
Kotora Works で販売する商品のライセンスについてはこちらをご確認ください。
こちらをCHECK
-

-
販売データファイルについての取り扱い
続きを見る
海外デジタル販売サイトを利用する
Cricutやシルエットカメオをはじめとしたカッティングマシンは、海外ではすでに一般的なハンドメイドツールです。海外版「minne」のようなハンドメイドサイト「Etsy」や、多くのデザイナーが所属する「Creative Market」といった、デジタル素材を販売するサイトでも、多くのカット用素材が手に入ります。
英語表記だと抵抗があるかもしれませんが、パソコンやタブレットの自動翻訳機能を使えば日本語でも表示できますし、クレジットカードで決済できます。中にはキャラクターもののデータ商品もあり、著作権はどうなの?という商品が混ざっているので、そういうものは避けたほうがよいかもしれません。いい素材が見つからないなと思ったら、海外サイトをのぞいてみるのもオススメです!
カット素材を自分で作る
デザインやイラストを描くのが得意な方は、自身でオリジナルの素材を作るのもおすすめです。cricutはすべてdesign space上で編集するので、紙に書いた絵などを素材として利用するためには、写真を撮ったりスキャンして、事前にデータ化する必要があります。またIllustratorなどのイラストソフトで作成、保存したものをアップロードすることもできます。
カット素材の自作方法については、別の記事で紹介します。(準備中)
カット用素材 おすすめのダウンロード形式とは
お気に入りの素材が見つかったら、さっそくデバイスにダウンロードしてみましょう。
JPEG・PNGとSVG
先に結論をいうと、Cricutのカット用素材としておすすめなのは、SVG形式の画像です。
主な画像形式の種類と違いをかんたんに紹介していきます。
画像の保存形式の種類と違い
一般的な画像ファイル形式には、JPEG、PNG、SVGというものがあります。
- JPEG、PNG・・・ラスター画像(小さな点の集合体)
- SVG・・・ベクター画像(ある点と点の距離情報をもった画像)
どのファイルでもアップロードできますが、Cricutのカット素材におすすめなのはSVG形式です。
SVG形式がカット素材としておすすめの理由
- 拡大、縮小しても画質が維持される
- アップロード時に、色ごとのレイヤーが自動で作成される
JPEG、PNG形式がカット素材に向かない理由
- 拡大すると画像が荒くなる
- 色情報が多く複雑なため、なめらかなカットラインが作りにくい
- 背景処理をしなければならない(JPEG)
- 1色のシルエットレイヤーとしてアップロードされるため、色ごとにアップロード、編集が必要。
以上の点から、ダウンロードするときに形式が選べるなら、SVG、PNG、JPEGの優先順位でダウンロードしましょう。ただし、シンプルな単色の画像なら、SVGじゃなくても大丈夫です。
また例外として、Cricut Maker3 、Cricut Explore3などでシール作製のために印刷してイラスト周囲をカットする場合は、SVGではなく JPEGまたはPNGを選んでください。
ファイルのアップロード方法
パソコンやタブレットなどの端末上に保存した画像を、Design Spaceにアップロードする方法を説明します。ここではタブレット版のアプリでの画像を使用して説明します。
Design Spaceにはさまざまな種類の素材ファイルがアップロードできます。Cricutのホームページにも詳しく図説してあるので、そちらも参照してください。
SVGファイルのアップロード方法
- Design Spaceのキャンバス上の「アップロード」を開く
- 「ファイルの参照」を開き、アップロードする画像を開く
- 「イメージ名」をつけて「アップロード」する
SVGファイルの場合はレイヤー情報を持っているので、アップロードの時に自動的に設定された色ごと、グループごとのレイヤーに分かれます。グループを解除すれば、各レイヤーごとの色や形の編集が可能になり、オリジナルのデザインに変更することができます。
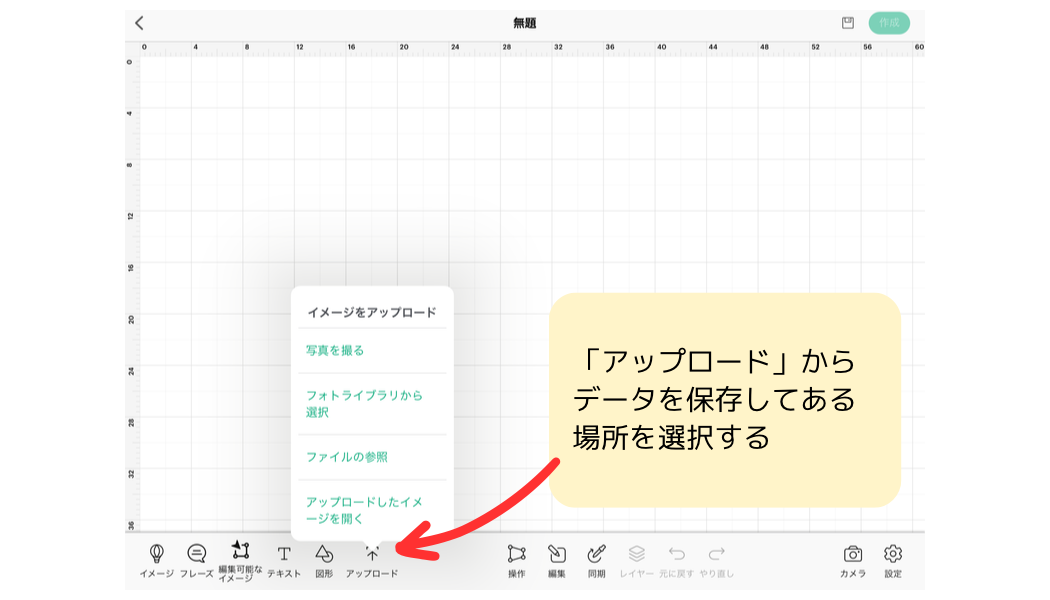
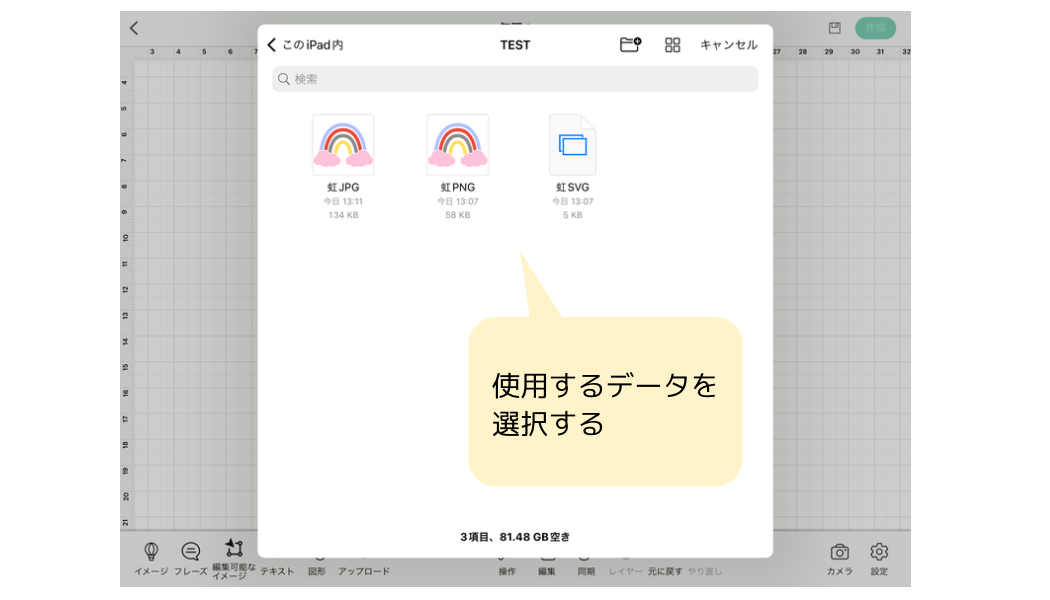
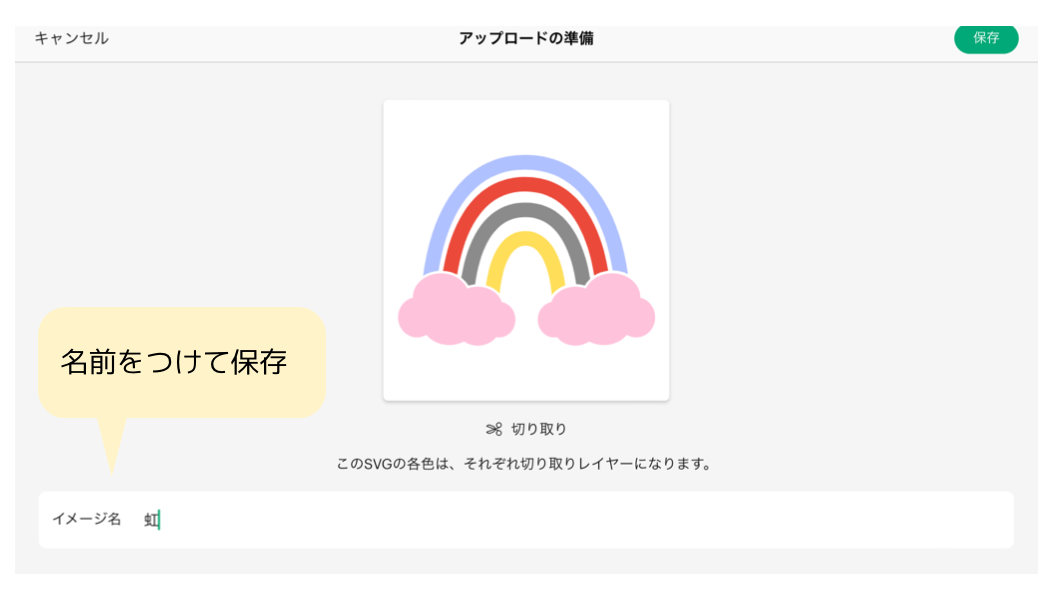
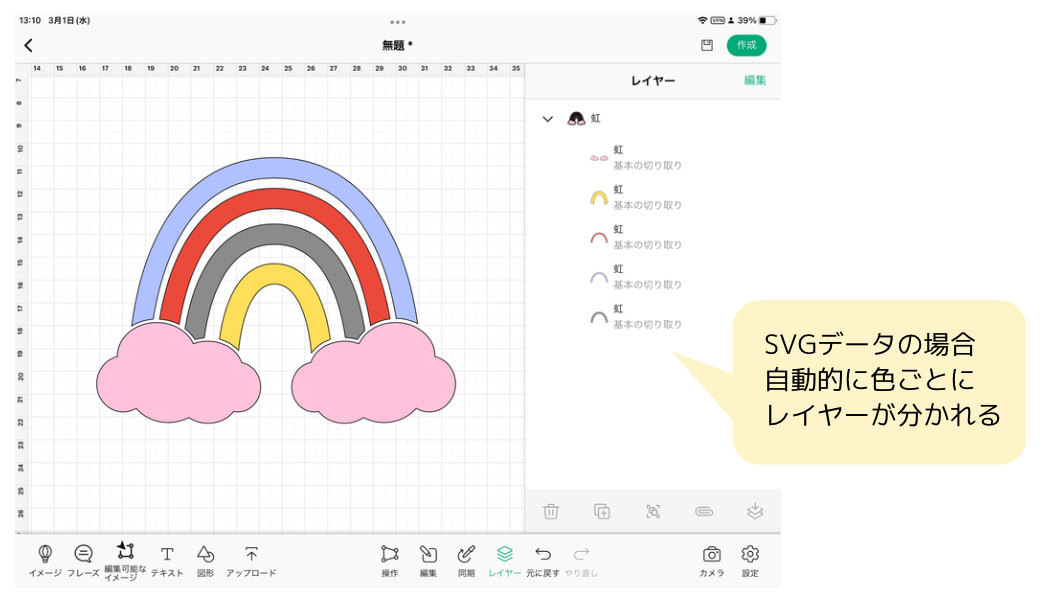
これでSVGデータのアップロードは完了です。簡単ですね。
JPEG、PNGファイルのアップロード方法
- Design Spaceのキャンバス上の「アップロード」を開く
- 「ファイルの参照」を開き、アップロードする画像を開く
- 背景部分や不要な部分を、選択ツールや消しゴムツールで取り除く(cricut accessに登録していると、自動背景消去機能が使える)
- 「適応」を押し編集を完了させる
- 「イメージ名」をつけて、「✂︎切り取り」を選んで「アップロード」する
JPEG、PNGファイルは、アップロードのときに背景処理や不要な色の削除が必要です。全て一色のシルエットとしてアップロードされるので、カラフルなデザインの場合は、色ごとにアップロードしなければいけません。(隣接していなければ、アップロード後にレイヤーを分けることもできます)
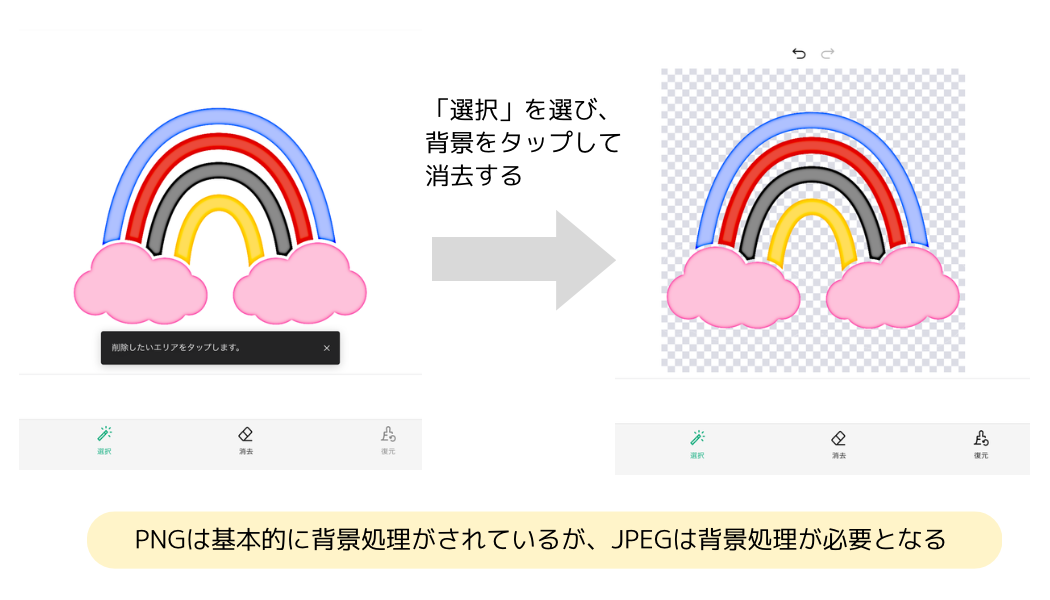
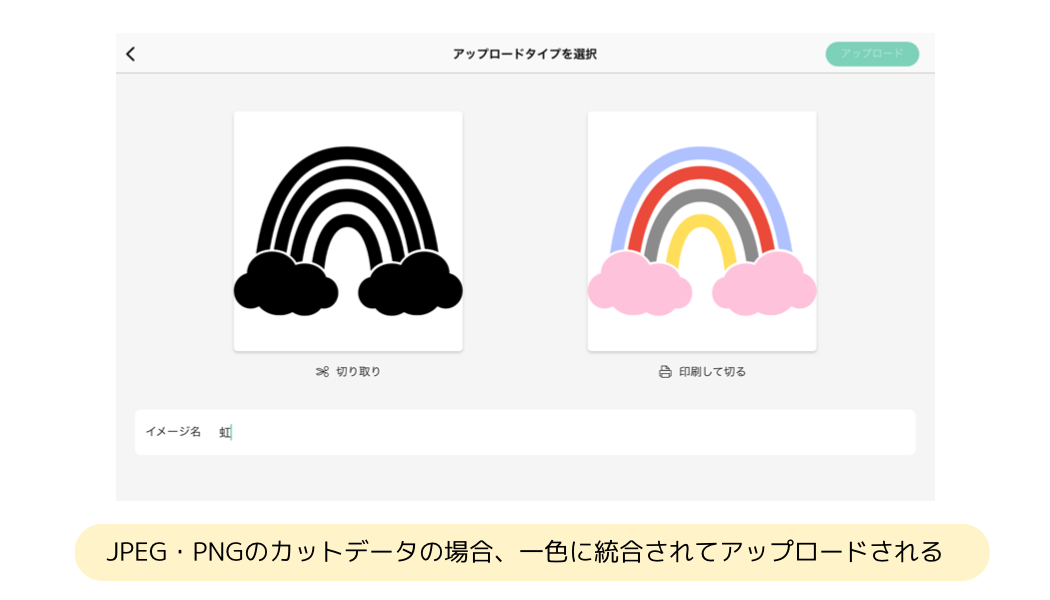
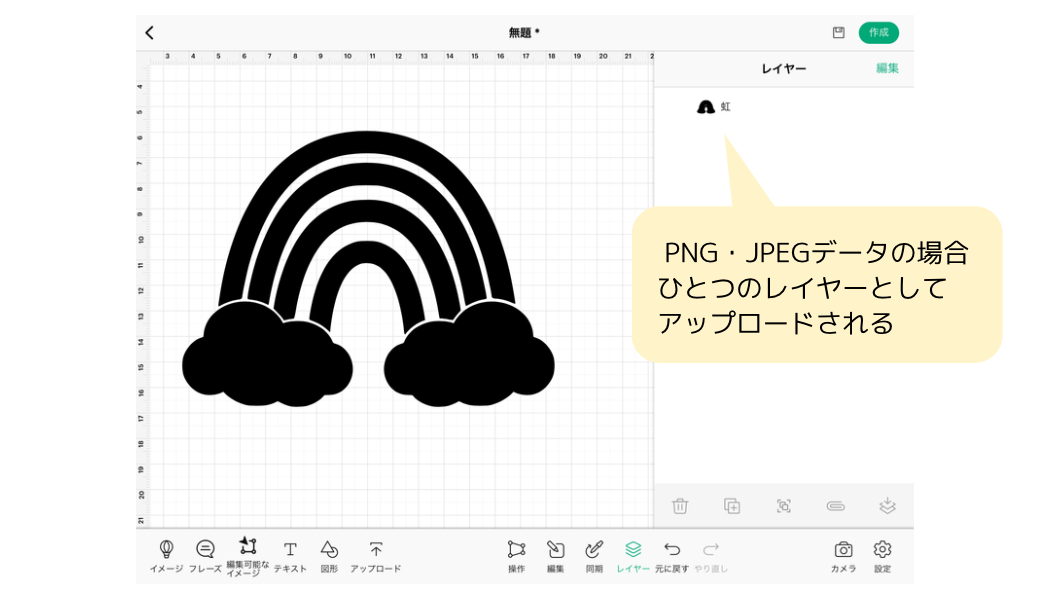
これでJPEGまたはPNGデータの基本のアップロードは完了です。
色を元のイラストのように分類したい場合は、色ごとにアップロードする方法と、まとめてアップロード後に色ごとのパーツに分解する方法があります。それについてはまた別の記事でご紹介します。
-

-
参考【Design Space】グループ化とアタッチ機能の使い方|Cricut
続きを見る
-

-
参考【Design Space】組み合わせと組み合わせ解除機能の使い方|Cricut
続きを見る