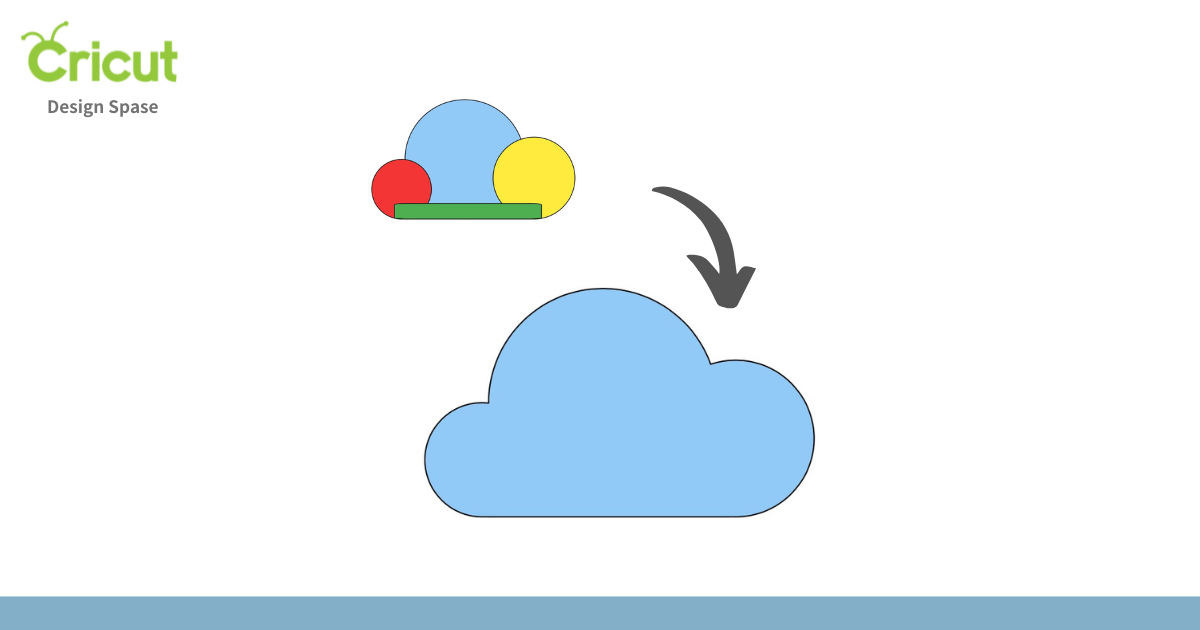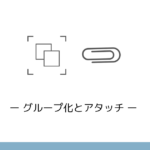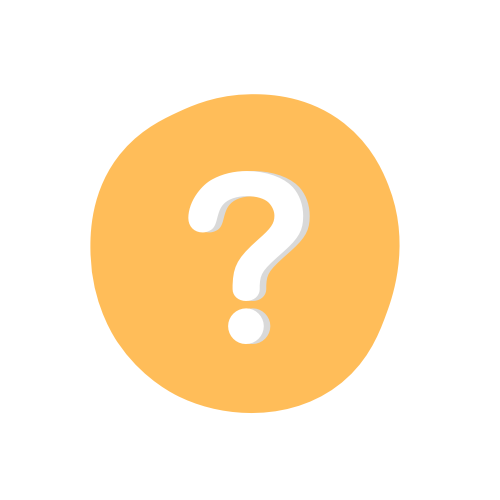
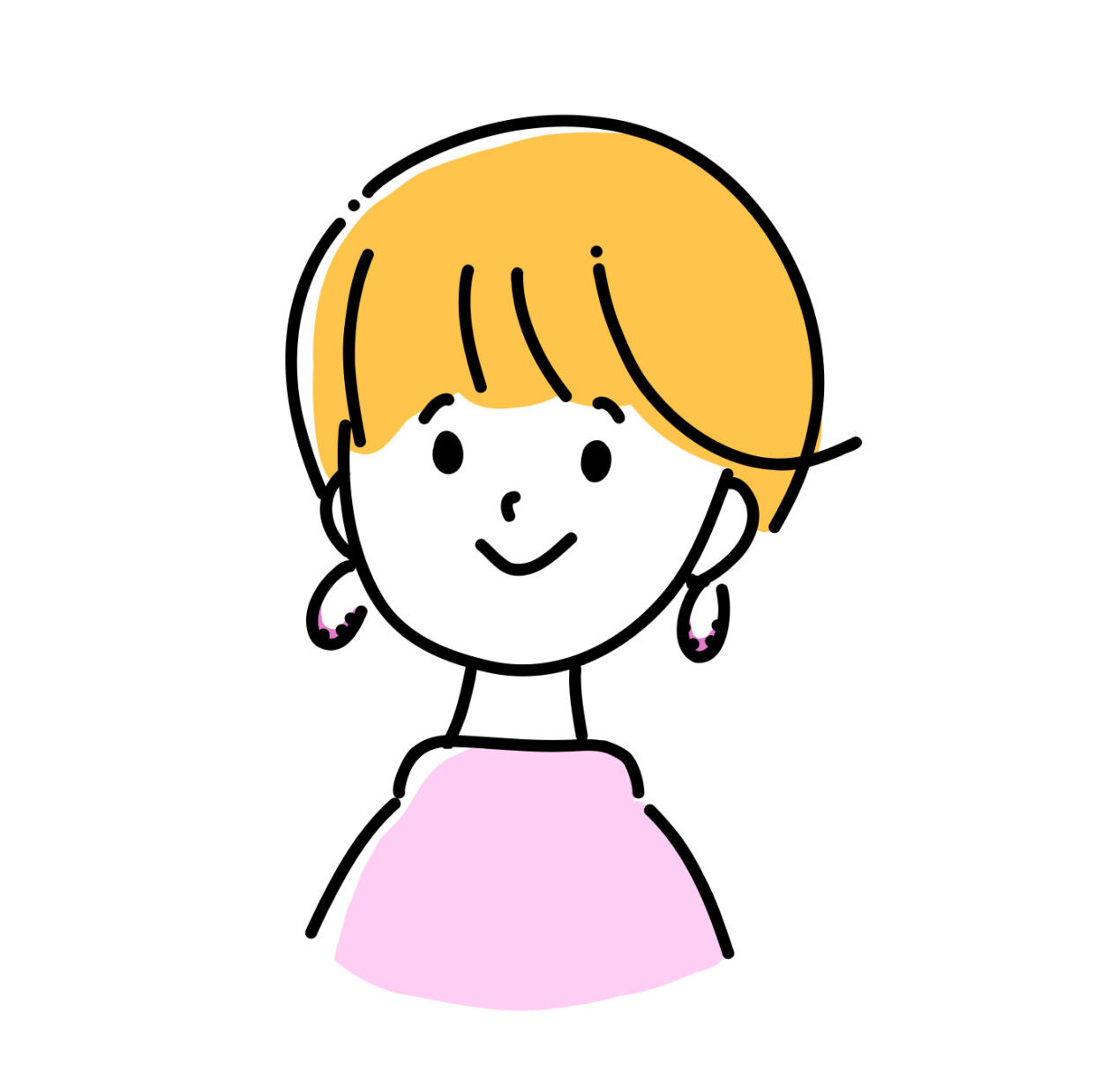
この記事でわかること
- 「組み合わせ解除」「組み合わせる」の機能が分かる
- 複数の画像を組み合わせたデザインの作成方法が分かる
次の2つの円を重ねた画像を使って、それぞれの機能を説明していきます。
黄色の円の上に、赤い円が重なっている状態です。
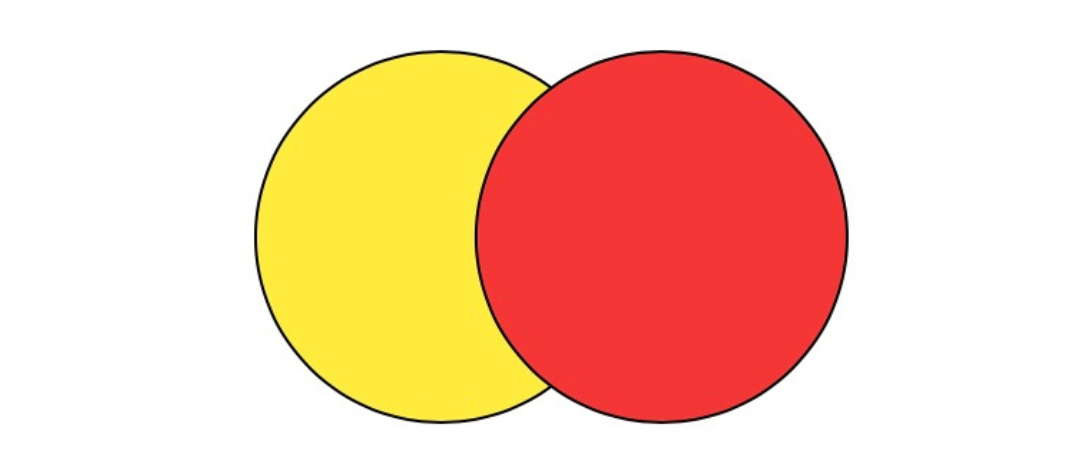
[組み合わせ解除]
組み合わせ解除とは
- 重なった画像を、それぞれのアウトラインで切ってバラバラにする(旧スライス機能)
- バラバラにされた画像の数だけレイヤーができる
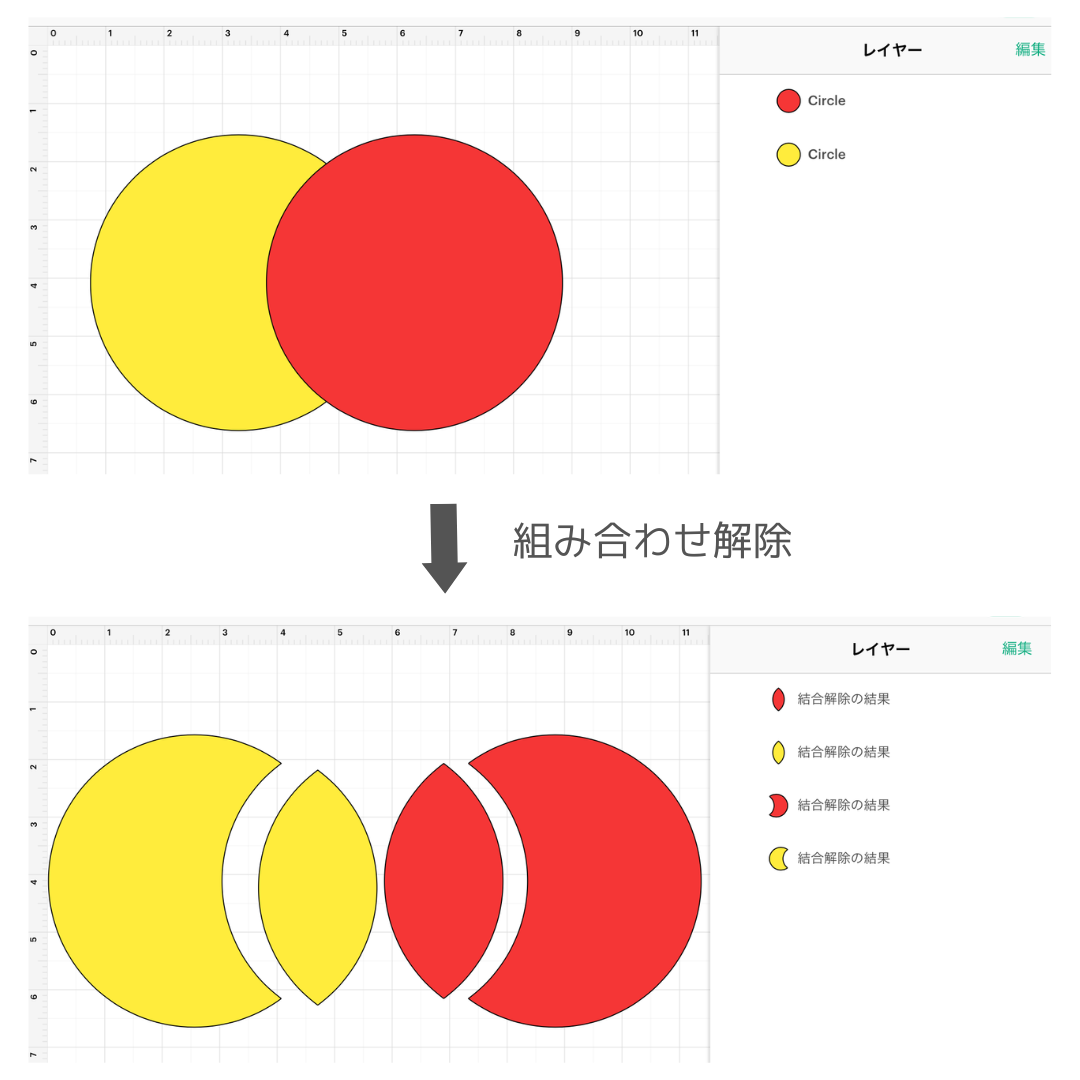
「組み合わせ解除」すると、重なっていた部分が全てバラバラになり、4つのレイヤーに分かれます。
こんなときに使おう
バラバラになった画像を、それぞれまたデザインに利用したいとき
[組み合わせる]
①結合(白)
結合(白)とは
- 複数のレイヤー画像を1つに結合する
- 結合後は1つのレイヤーになる

POINT!
2枚以上のレイヤーを結合すると、一番下のレイヤーの条件(色など)に統合されます。結合後は同じレイヤー、ひとつの画像になるため、元に戻すことはできません。
こんなときに使おう
- 結合した画像をもう加工する必要がないとき
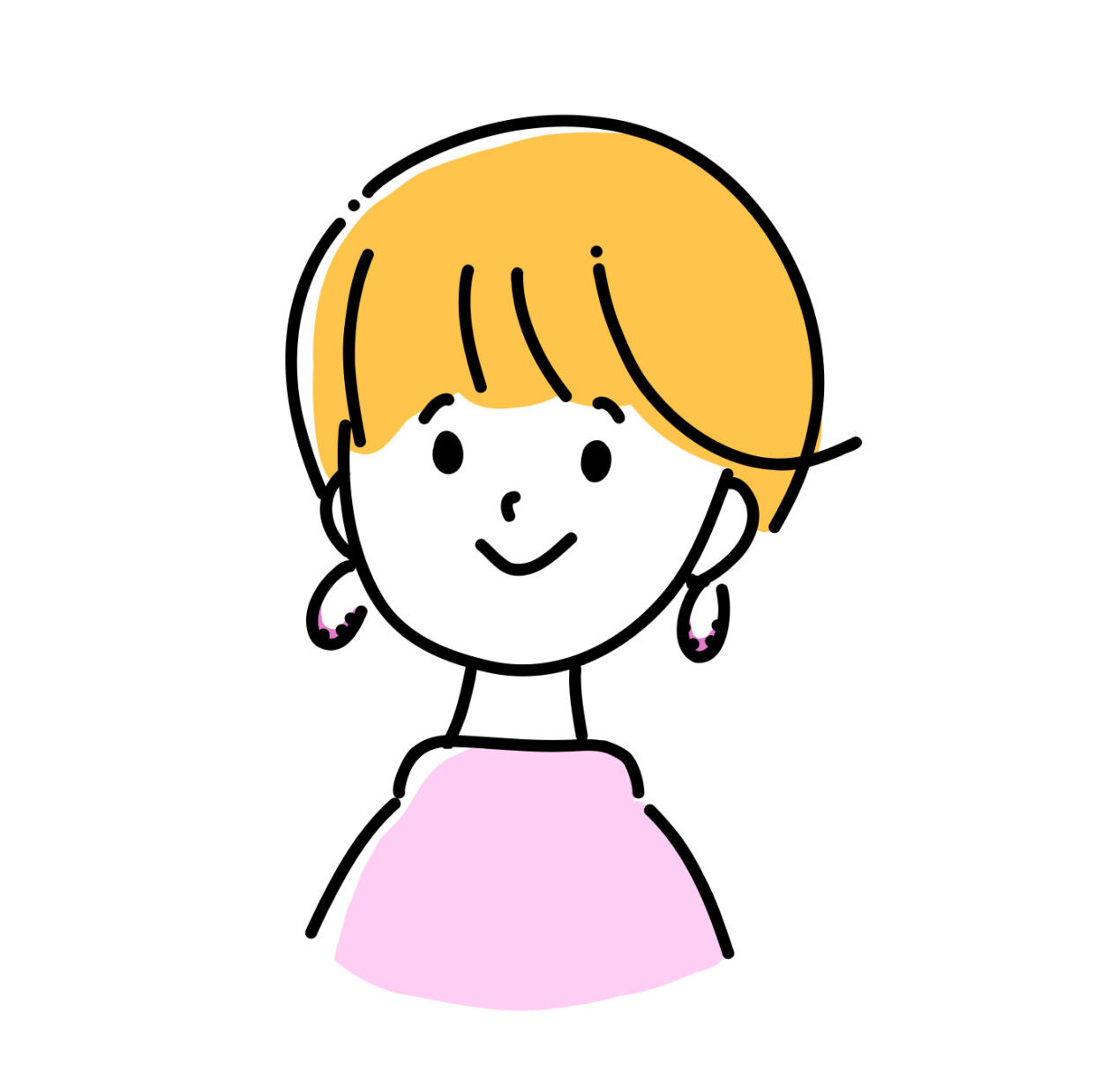
たとえば、こんなふうに大小の丸3つと長方形を組み合わせて結合すると…
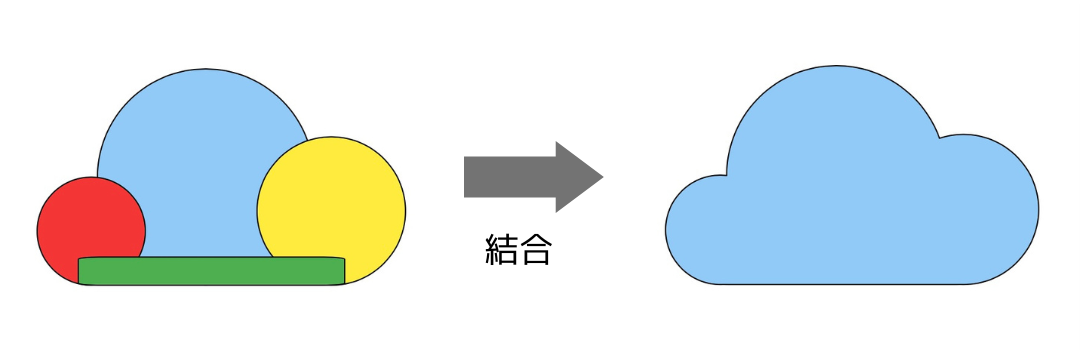
雲が完成!アイデアしだいでいろんな形が作れますよ。
②結合(黒)
結合(黒)とは
- 複数のレイヤー画像を一つに結合する
- 結合後のレイヤーはそれぞれ動かすことができる
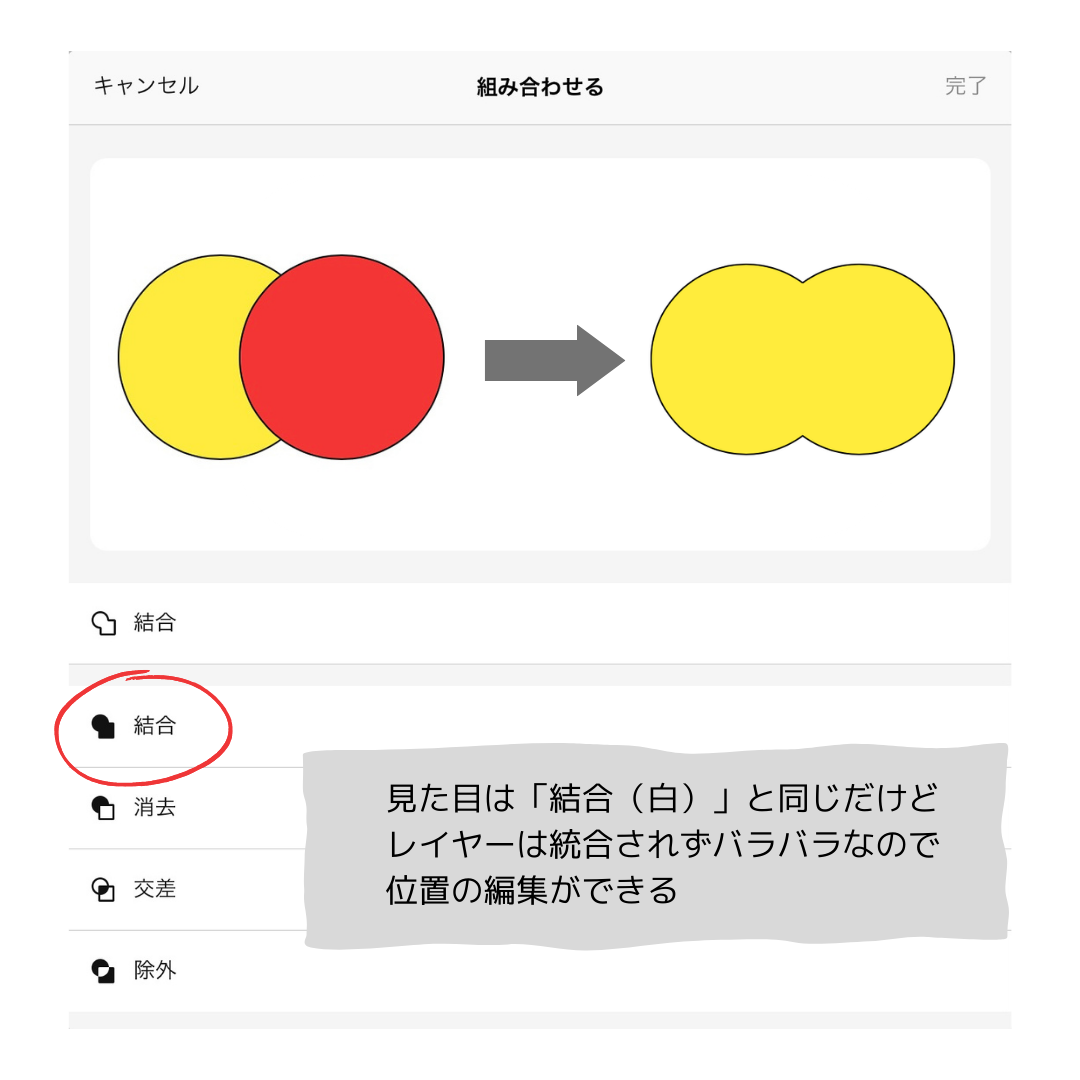
結合(白)との違いは、結合した後もそれぞれのレイヤーを動くすことができることです。これによって、重なり具合を調整することができます。
こんなときに使おう
- 結合した後も位置を微調整したいとき
③消去
消去の機能
一番上のレイヤーの形で、下レイヤーの画像を消し去る
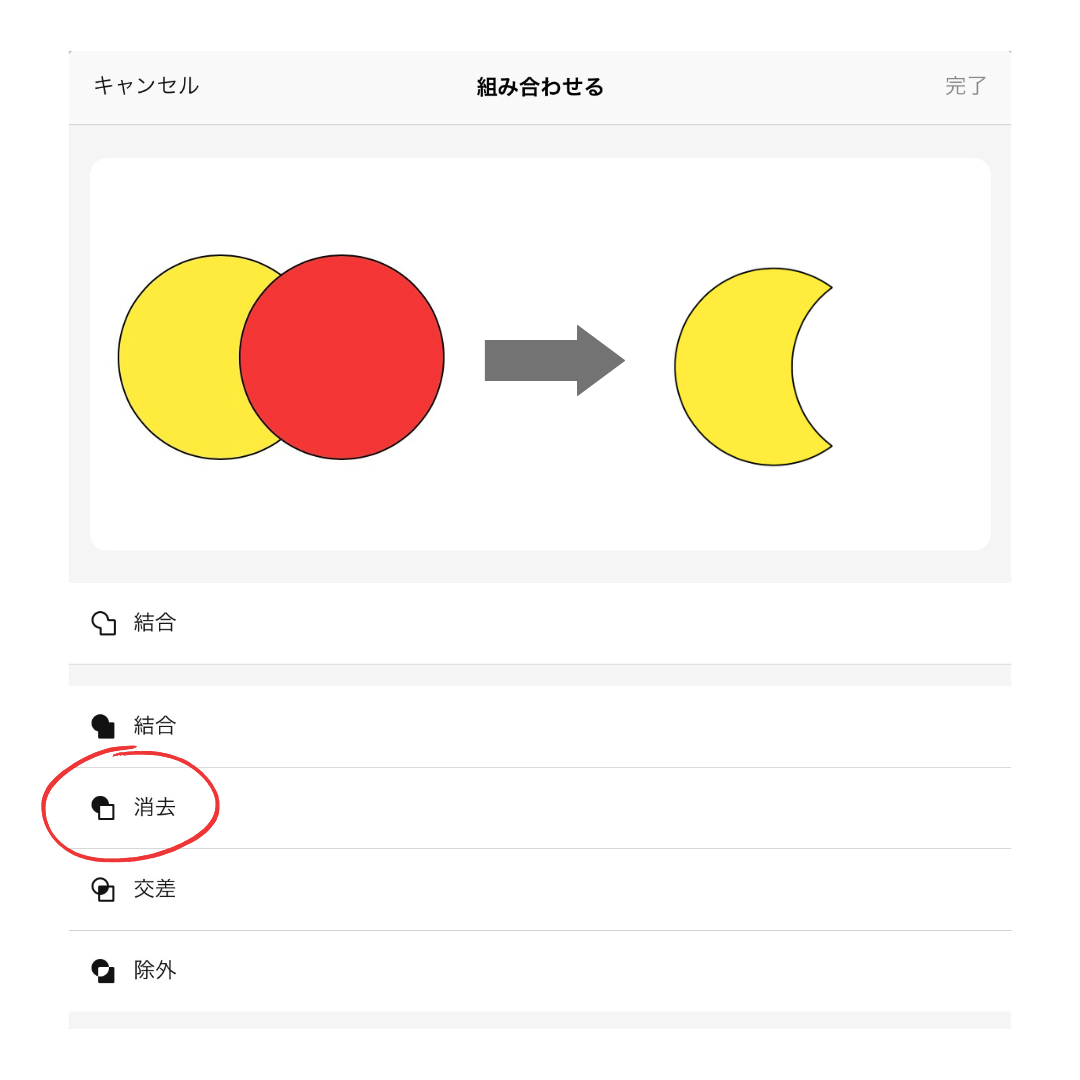
POINT!
下の画像を、クッキーの型でくり抜くイメージ
2枚以上の画像を重ねた場合、くり抜かれた1番下のレイヤーのみ残る
こんな時に使おう
- 下の画像に穴を開けたいとき
- 文字の形にくり抜きたいとき
④交差
交差の機能とは
ポイント
選択したレイヤーの画像が全て重なった部分だけが残る
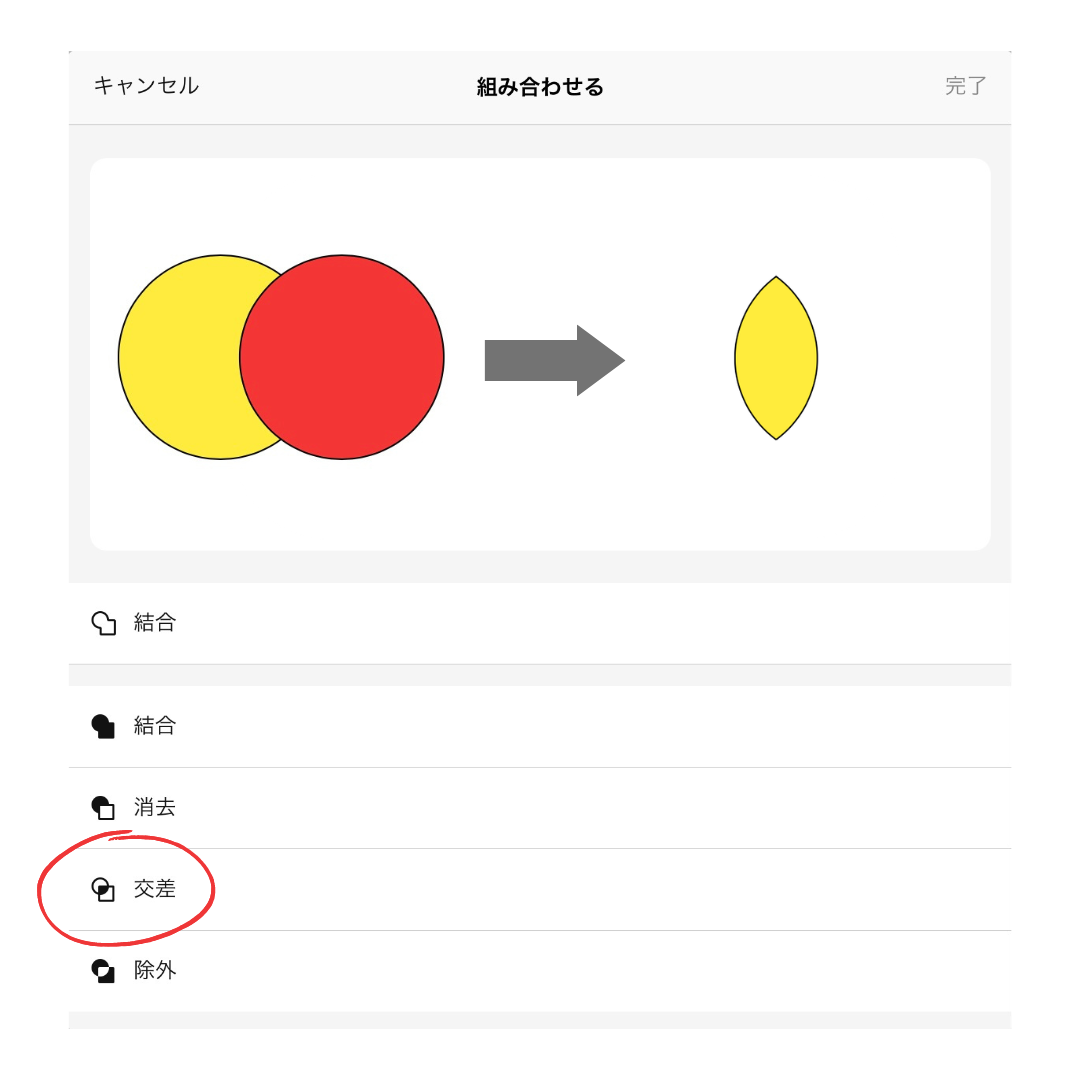
こんなときに使おう
- 下の画像に模様をつけたいとき
- 必要な部分だけを残して周りを消したいとき
三角の図形に網目状の模様を乗せて交差させると、アイスクリームのコーンの模様になるよ。

⑤除外
除外とは
選択したレイヤーの画像が重なった部分だけが消える
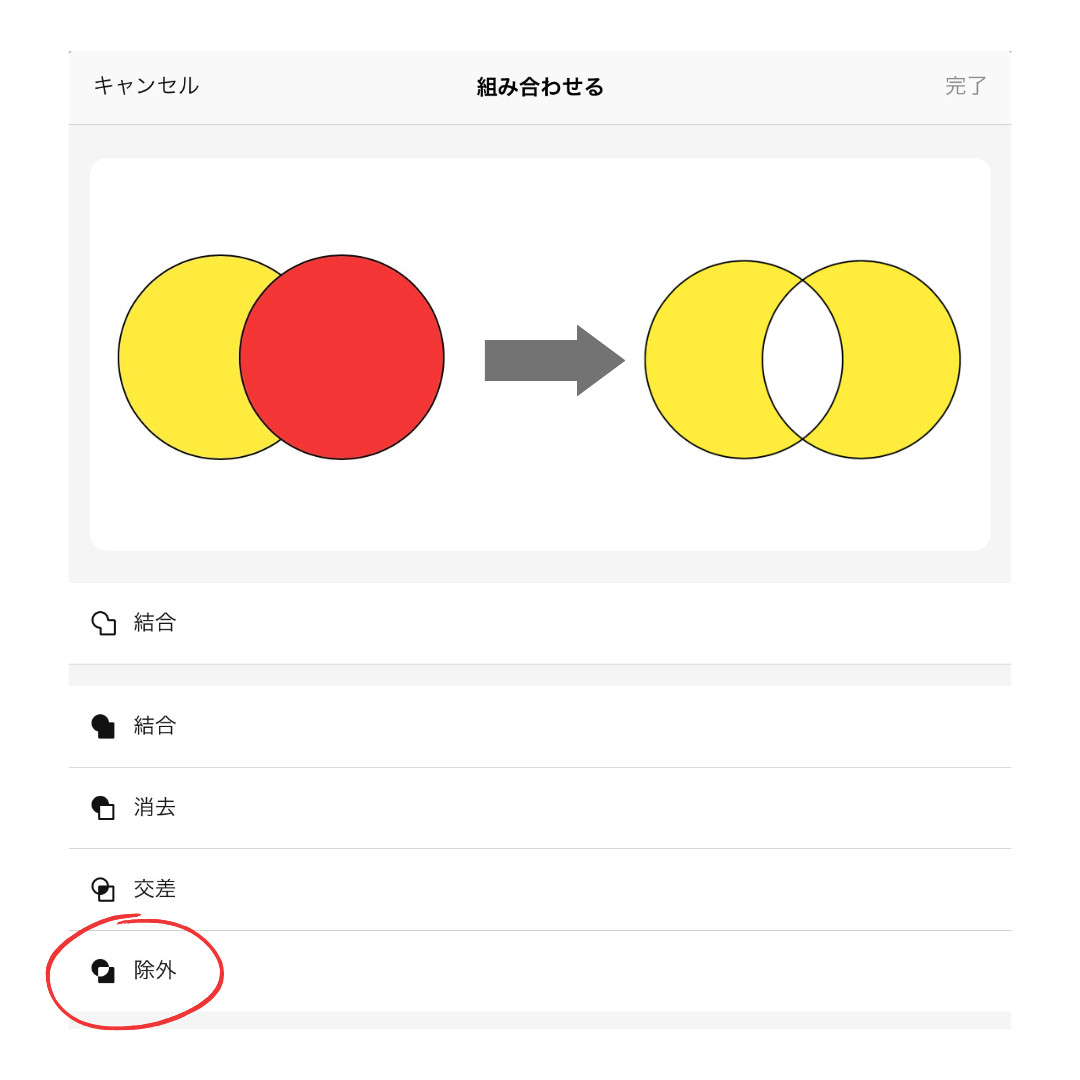
こんなときに使おう
- 下のレイヤーの画像に穴を開けたいとき
- 画像が重なる部分以外は残したいとき
下の図形に文字を半分重ねて」除外」すると
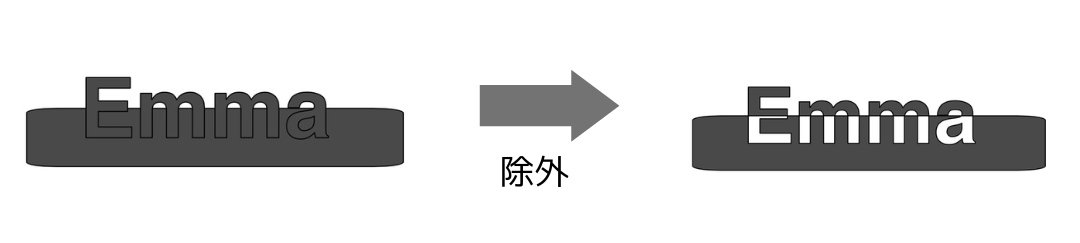
消去と違って、上に重ねた画像も重なっていないところは残ります。
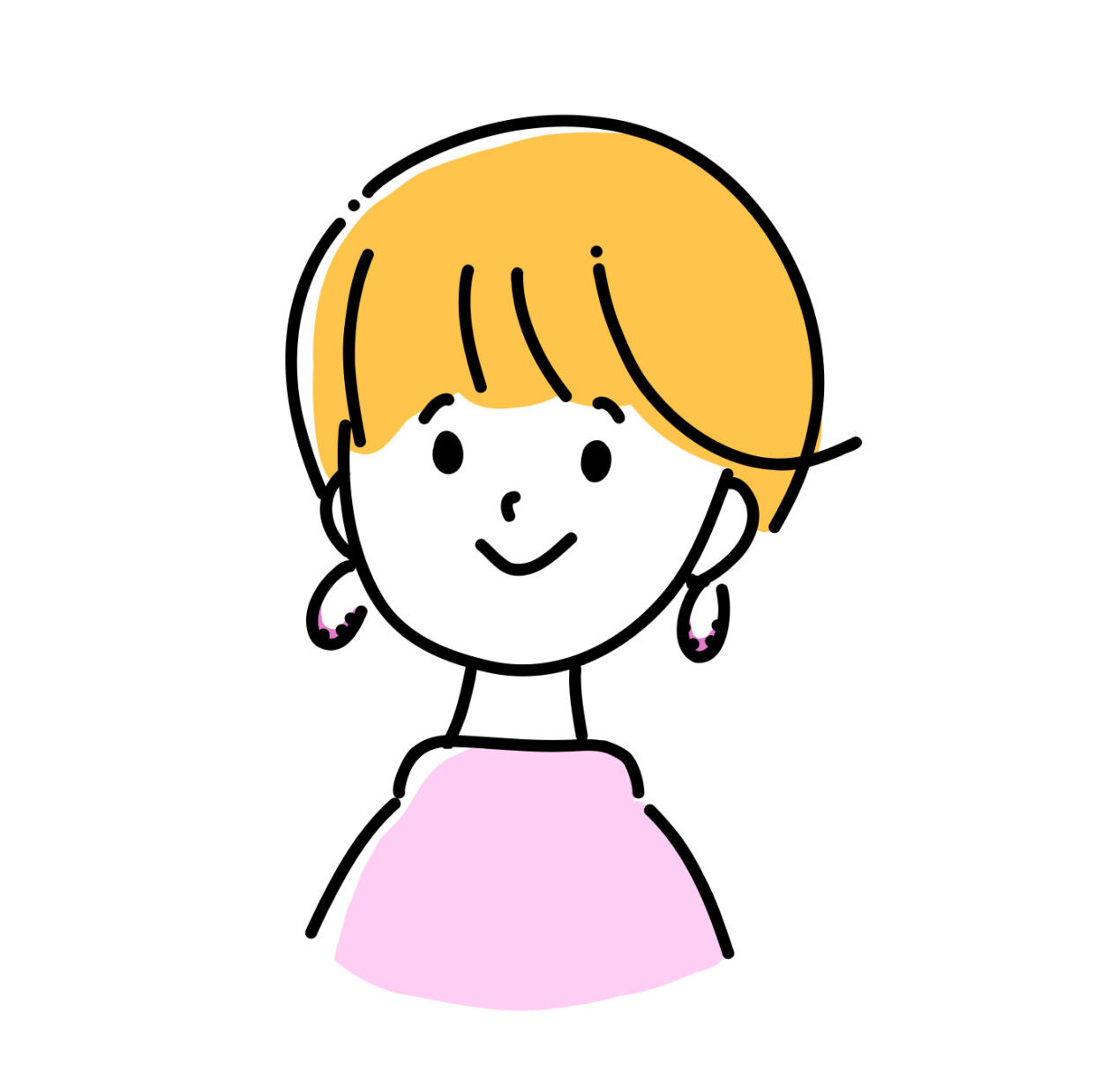
編集が完了したら、「組み合わせ」→「レイヤーを結合する」をチェックすることで、レイヤーが統合され完全に1つの画像になります
Design Spaceの「組み合わせ解除」と「組み合わせ」の種類と違いについて紹介しました。慣れてくると、どの機能を使えば作りたいデザインになるか分かってくると思います。
-

-
グループ化とアタッチ機能の違い
続きを見る
-

-
Design Spaceへの画像のアップロード方法
続きを見る